Kontohantering
Är du student eller medarbetare på Göteborgs universitet och har BankID eller Freja+ kan du själv hämta ut dina nya kontouppgifter här.
Hämta dina kontouppgifter och sätt ett lösenordNär du har fått dina kontouppgifter kan du gå tillbaka till denna sidan och fortsätta med Steg 2.
Medarbetare: För att aktivera MFA för Microsoft 365 behöver du antingen befinna dig på plats på universitetet och vara ansluten till universitetets nät eller, om du befinner dig på distans, vara ansluten till VPN med MFA. Information om VPN finns under menyvalet "Konto, behörigheter, MFA, ..." och därefter "VPN- och MFA-inställningar" här på min.it.gu.se. Är du ansluten till universitetets nät eller VPN är det bara att följa punkt 1-8 här:
- Installera Microsoft Authenticator-appen på din telefon.
-
På din dator, gå till webbsidan nedan. Logga in med inloggningsuppgifterna till GU-kontot om det efterfrågas.
-
Klicka på Lägg till inloggningsmetod:
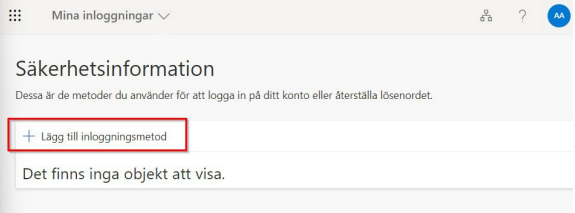
-
Välj Lägg till en metod och välj Autentiseringsapp i listan:
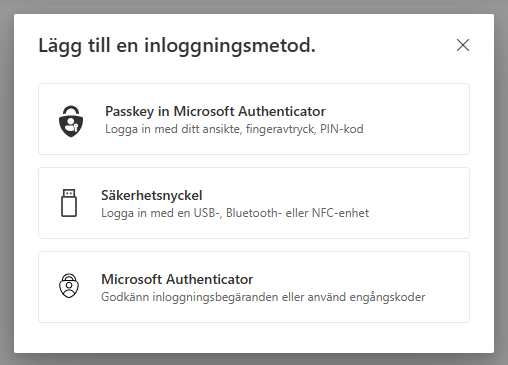
-
Nästa steg är en kontrollruta för att verifiera att du hämtat hem appen Microsoft Authenticator. Då du redan laddat ned appen kan du klicka på Nästa, följt av Nästa igen. Efter detta kommer en QR-kod att visas.
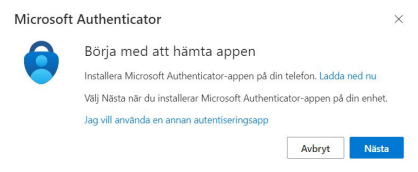
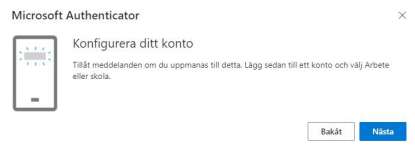
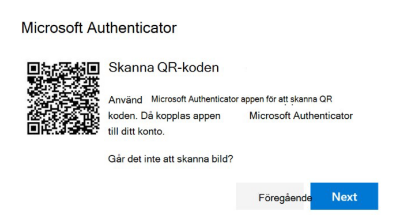
-
På din mobiltelefon: Starta Microsoft Authenticator-appen och välj Nästa följt av Nästa igen i dialogrutan Konfigurera ditt konto.Välj Skanna QR-kod om detta alternativ finns. Om alternativet för QR-kod saknas, klicka på + tecknet för att lägga till konto och välj Arbets- eller skolkonto följt av Skanna QR-kod.
-
Rikta mobiltelefonens kamera (via appen) mot QR-koden på datorns skärm för att skanna den. Ditt GU-konto i Microsoft kommer att läggas till. Välj därefter Nästa.
-
Nu kommer det att ske ett test och du får godkänna inloggningen på din telefon. Följ anvisningarna för att godkänna inloggningen. Tryck på Nästa då testet godkänts.
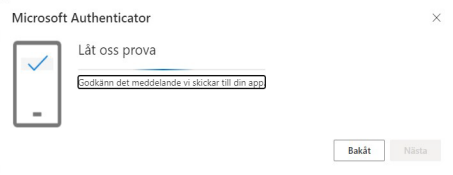
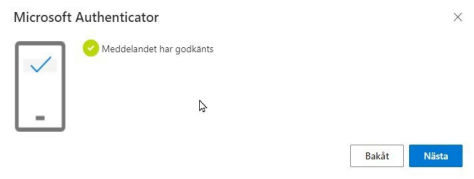 Klart
Klart
En del av universitetets IT-tjänster för medarbetare kan bara nås om du sitter på plats alternativt att du är ansluten via VPN.
Här på min.it.gu.se, under menyn "Konto, behörigheter, MFA.../VPN- och MFA inställningar", finns en beskrivning av hur du ansluter till VPN-tjänsten mfa.vpn.gu.se.
Ytterligare en beskrivningen finns på medarbetarportalens Arbeta på distans, VPN.
Guider och supportvägar
Medarbetare: För att aktivera MFA för Microsoft 365 behöver du antingen befinna dig på plats på universitetet och vara ansluten till universitetets nät eller, om du befinner dig på distans, vara ansluten till VPN med MFA. Information om VPN finns under menyvalet "Konto, behörigheter, MFA, ..." och därefter "VPN- och MFA-inställningar" här på min.it.gu.se. Är du ansluten till universitetets nät eller VPN är det bara att följa punkt 1-8 här:
- Installera Microsoft Authenticator-appen på din telefon.
-
På din dator, gå till webbsidan nedan. Logga in med inloggningsuppgifterna till GU-kontot om det efterfrågas.
-
Klicka på Lägg till inloggningsmetod:
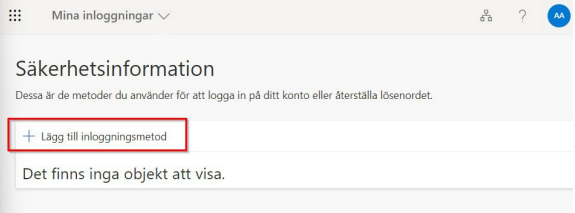
-
Välj Lägg till en metod och välj Autentiseringsapp i listan:
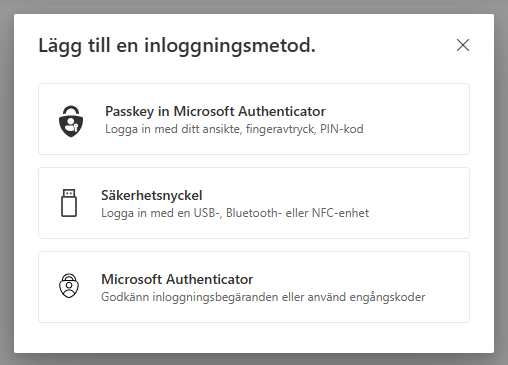
-
Nästa steg är en kontrollruta för att verifiera att du hämtat hem appen Microsoft Authenticator. Då du redan laddat ned appen kan du klicka på Nästa, följt av Nästa igen. Efter detta kommer en QR-kod att visas.
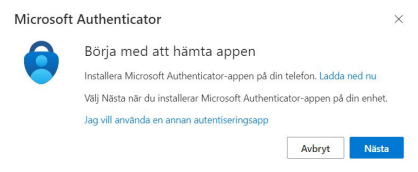
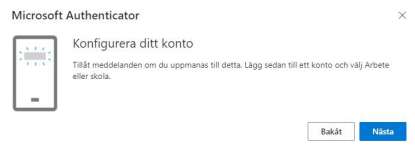
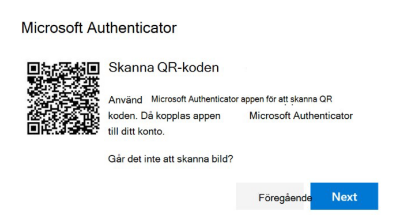
-
På din mobiltelefon: Starta Microsoft Authenticator-appen och välj Nästa följt av Nästa igen i dialogrutan Konfigurera ditt konto.Välj Skanna QR-kod om detta alternativ finns. Om alternativet för QR-kod saknas, klicka på + tecknet för att lägga till konto och välj Arbets- eller skolkonto följt av Skanna QR-kod.
-
Rikta mobiltelefonens kamera (via appen) mot QR-koden på datorns skärm för att skanna den. Ditt GU-konto i Microsoft kommer att läggas till. Välj därefter Nästa.
-
Nu kommer det att ske ett test och du får godkänna inloggningen på din telefon. Följ anvisningarna för att godkänna inloggningen. Tryck på Nästa då testet godkänts.
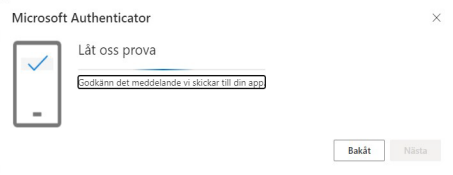
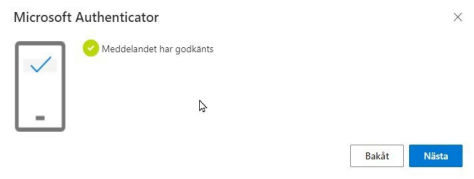 Klart
Klart
Har du kontakt med Servicedesk klicka på denna länk för personverifiering:
Personverifiering via Zoom
